Home
Identify your Raspberry Pi Model, RAM Size and OS/Distro (2023)
There are over 12 variations of the Raspberry Pi - each with their own configuration of ports, RAM sizes and features. On top of this, every owner can then install a different operating system of choice onto their Pi.
This blog will show you how to identify any Raspberry Pi, check the Pi's specs and see what operating system your Pi is running.
Table of Contents
- Which Raspberry Pi model do you have?
- How much RAM does your Raspberry Pi have?
- Which OS is my Raspberry Pi running?
How to tell which model of Raspberry Pi you have?
To check which model of Raspberry Pi you have, you can run this 1 simple command:
cat /proc/cpuinfo
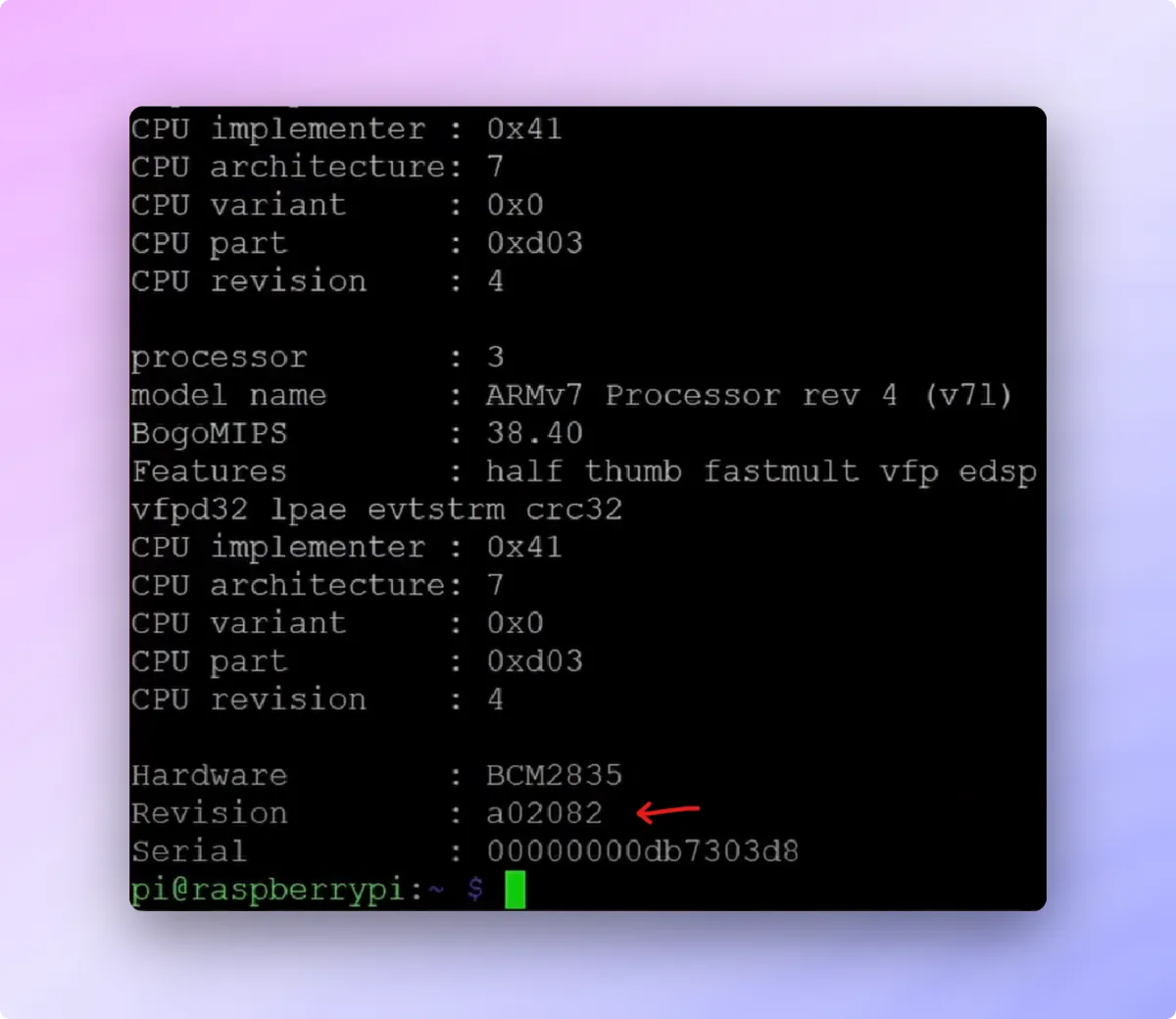
You can now take a look at the revision number and check it against the following table, updated here.
| Revision | Model | RAM Size |
|---|---|---|
| axx04x | 2 Model B | 1 GB |
| 900021 | A+ | 512 MB |
| 900032 | B+ | 512 MB |
| 90009x | Zero | 512 MB |
| 9000c1 | Zero W | 512 MB |
| ax2082 | 3 Model B | 1 GB |
| a020a0 | Compute Module 3 | 1 GB |
| a020d3 | 3 Model B+ | 1 GB |
| 9020e0 | 3 Model A+ | 512 MB |
| a02100 | Compute Module 3+ | 1 GB |
| x0311x | 4 Model B | 1-8 GB |
| 902120 | Zero 2 W | 512 MB |
If your revision number isn't in the above table: take a look here.
How to check how much RAM (memory) your Raspberry Pi has?
To check how much RAM your Raspberry Pi has, you can try 1 of the 2 options.
1. CPU Info
If you follow the above step to find out which Raspberry Pi you have, you can follow this link to elinux.org to find out how much RAM that specific Raspberry Pi Model has.
2. Free Command
To see how much RAM you have have, how much RAM you have used and how much is available on your Raspberry Pi, you can use this simple command:
free -h
total used free shared buff/cache available
Mem: 7.7Gi 205Mi 6.2Gi 163Mi 1.3Gi 7.1Gi
Swap: 99Mi 0B 99Mi
This command will show you the total amount of RAM, the amount of RAM that is used and the amount that is free.
Identify which OS/Distro your Pi is running?
To know which Raspberry Pi you have, you can use one of these 2 methods.
1. Standard Base Release Command
To see which Operating System our Raspberry Pi is running, we can run the following Linux Standard Base Command.
lsb_release -a
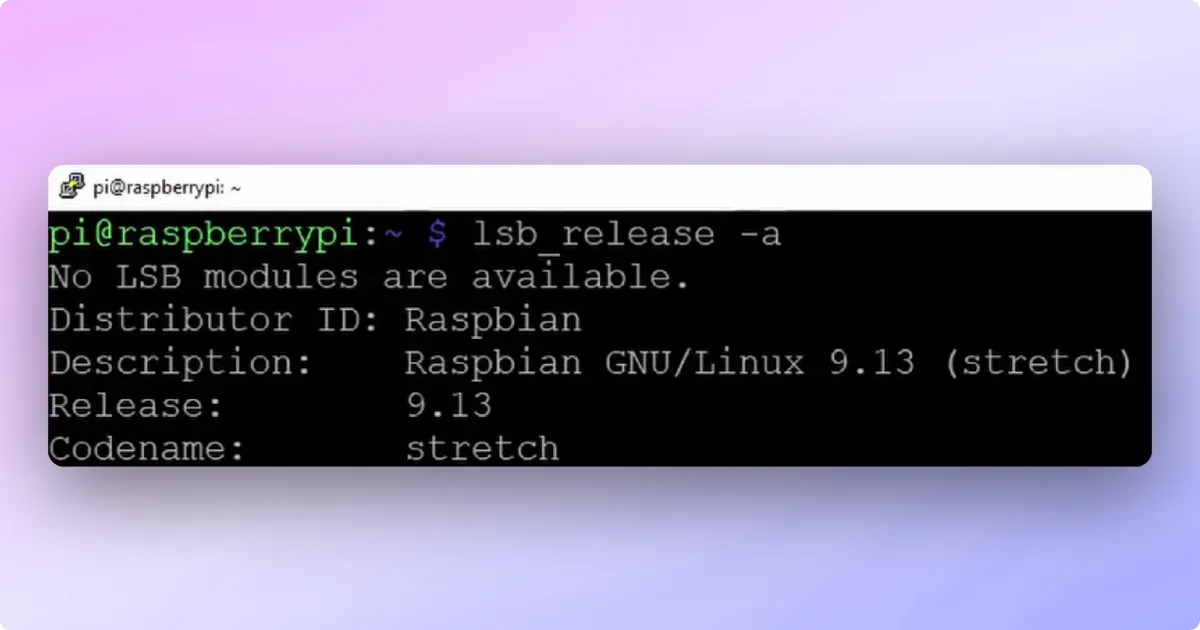
Ad we can see, this Raspberry Pi is running Raspbian 9.13.
2. Cat Release Information
As an alternative approach to see which Linux Distribution our Raspberry Pi is running, we can run this cat command:
cat /etc/*-release
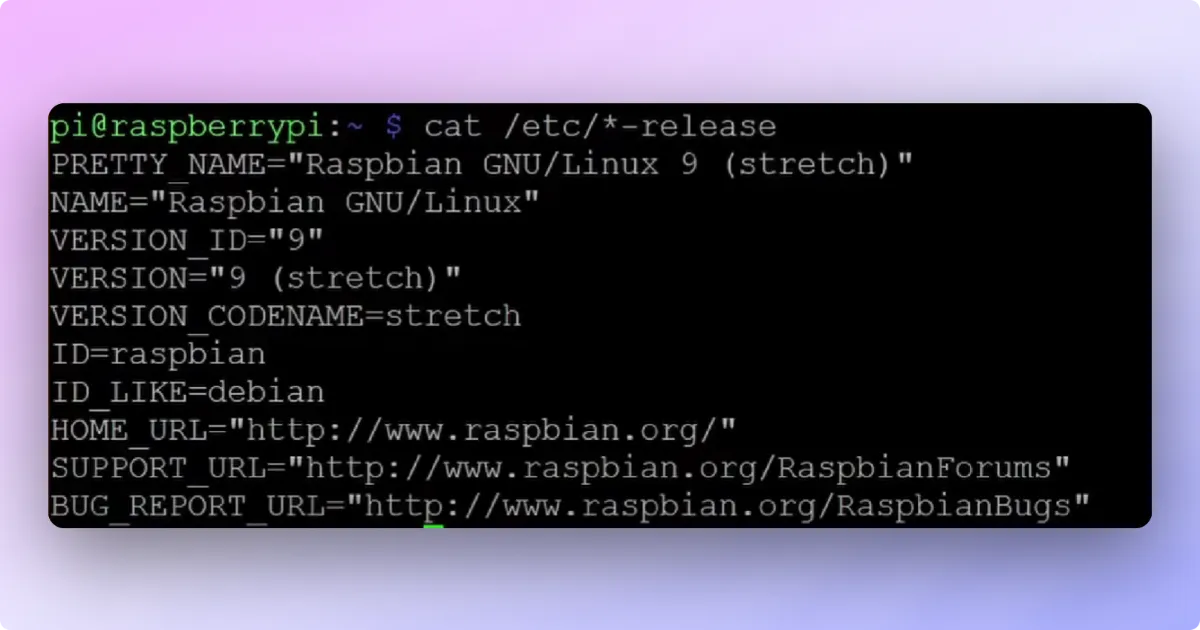
This shows us that we're running Raspbian Stretch 9.